If you are uploading your photos because you have a new device, Samsung's Smart Switch app can copy all of your data, including photos, from your old device to a new one The Samsung Flow feature allows your device to securely log into your computer and transfer your data using Near Field Communication (NFC). Numerous photo-storage websites have made uploading or storing digital photos easy. And now, many of these sites have complementary apps so you can easily transfer photos from your phone to your computer, or bypass the desktop altogether and order prints right from your mobile device. Transfer Photos from Android Phone to External Hard Drive on Windows PC Step 1: Connect your Android smartphone to your Windows 10 PC and select the Transferring images/Transfer photo option on it. Step 2: On your Windows 10 PC, open a new Explorer window/Go to This PC.
- Upload Pictures From Cell Phone To Computer
- How Do You Upload Pictures From Your Phone To Computer Windows 10
Choose where to keep your photos and videos
Make your photos and videos available on all your devices with iCloud Photos. Or store them locally only on your Mac or PC.
iCloud Photos
iCloud Photos keeps your photos and videos safe, up to date, and available automatically on all of your Apple devices, on iCloud.com, and even your PC. iCloud Photos always uploads and stores your original, full-resolution photos. You can keep full-resolution originals on each of your devices, or save space with device-optimized versions instead. Either way, you can download your originals whenever you need them. Any organizational changes or edits you make are always kept up to date across all your devices.
The photos and videos that you keep in iCloud Photos use your iCloud storage. Before you turn on iCloud Photos, make sure that you have enough space in iCloud to store your entire collection. You can see how much space you need and then upgrade your storage plan if necessary.
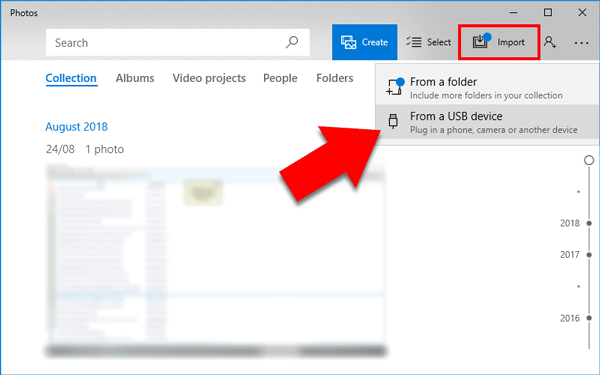
Import to your Mac
How to do a screen shot on windows. You can use the Photos app to import photos from your iPhone, iPad, or iPod touch to your Mac.

Import to your Mac
How to do a screen shot on windows. You can use the Photos app to import photos from your iPhone, iPad, or iPod touch to your Mac.
- Connect your iPhone, iPad, or iPod touch to your Mac with a USB cable.
- Open the Photos app.
- The Photos app shows an Import screen with all the photos and videos that are on your connected device. If the Import screen doesn't automatically appear, click the device's name in the Photos sidebar.
- If asked, unlock your iOS device using your passcode. If you see a prompt on your iOS device asking you to Trust This Computer, tap Trust to continue.
- Either select the photos you want to import and click Import Selected, or click Import All New Photos.
- Wait for the process to finish, then disconnect your device from your Mac.
Learn what to do if you can't import photos from your iPhone, iPad, or iPod touch to your computer.
Import to your PC
You can import photos to your PC by connecting your device to your computer and using the Windows Photos app:
- Make sure that you have the latest version of iTunes on your PC. Importing photos to your PC requires iTunes 12.5.1 or later.
- Connect your iPhone, iPad, or iPod touch to your PC with a USB cable.
- If asked, unlock your iOS device using your passcode.
- If you see a prompt on your iOS device asking you to Trust This Computer, tap Trust or Allow to continue.
Then, visit Microsoft's website to learn how to import photos to the Windows Photos app in Windows 10.
If you have iCloud Photos turned on, you need to download the original, full resolution versions of your photos to your iPhone before you import to your PC. Find out how.
When you import videos from your iOS device to your PC, some might be rotated incorrectly in the Windows Photos app. You can add these videos to iTunes to play them in the correct orientation.
Learn what to do if you can't import photos from your iPhone, iPad, or iPod touch to your computer.
Learn more
- Use Time Machine to back up all of your files, including your photos and videos, to an external hard drive.
- Import photos and video from storage media, like a hard disk or SD card, to Photos for macOS.
- Use a scanner and Image Capture to import photos that were taken with a film camera.
- Import your images directly to a folder on your Mac with Image Capture.
Transferring files between PC and iOS devices has always been the devil's errand. It's especially irksome when it comes to big files like the new season of your favorite TV show, photo albums and so on. Imagine you can pair your computer and iPhone within seconds and transfer anything you desire. Sounds like magic, right? Kind of, but we call it technology.
Say Hi to Readdle's Wi-Fi Transfer!
Wi-Fi Transfer is the easiest way to transfer files and photos from a computer to your iPhone or iPad and vice versa. All you need is our free Documents app and a connected Wi-Fi network.
How to transfer files from iPhone to computer
- Make sure both your iPhone and computer are connected to the same Wi-Fi network.
- Open Documents on your iPhone.
- Tap Connections and select Computer. If you're using iPad, tap Computer on the sidebar.
- On your computer, open a browser and go to https://docstransfer.com.
- Enter the code you see on your iOS device.
Your iPhone and computer are now connected! You can instantly transfer files between them. Select one or more files or folders and click Download to get them from the iPhone to your computer.
To move something from a computer to your iPhone and vice versa, click Upload or just drag and drop the files into your browser. You can upload photos, music, videos, documents, or archives — anything!
As soon as the files are uploaded, they instantly appear on your device. When you're finished working, tap Disconnect on your iPhone, close the web page or close Documents and you're good to go.
Why Wi-Fi transfer is better than iCloud, Mail, iTunes or AirDrop
Upload Pictures From Cell Phone To Computer
Although there is a whole bunch of ways to transfer files from PC to iPhone or iPad, each of them has certain limitations. For example, there's no possibility to send files larger than 25MB by email. Or you have to pay for cloud services. Or your cable might be lost in your junk drawer.
Wi-Fi Transfer is free, wireless and the size of transferred files is limited solely by your iPhone's memory. All you need is our free Documents app on your iPhone and a Wi-Fi connection. That's it.
AirDrop not working? Wi-Fi Transfer is your fix!
Nonfunctional AirDrop might be another obstacle. Usually, it's not an issue, but AirDrop, like any technology, may have problems. You can turn it off and on again, reload the devices, update the iOS or run a voodoo ritual to make it work. Before you throw your device against the wall, it's much easier to simply open your browser.
What else should you know about Wi-Fi Transfer?
Here are some useful tips regarding Wi-Fi Transfer usage:
- Wi-Fi Transfer works through the connected Wi-Fi network; make sure you use a secured one or link your devices with a cable.
- How fast can I upload my files from PC or Mac to iPhone and vise versa? To give you an example, we downloaded a 1G movie in two minutes. The best part is that Wi-Fi Transfer doesn't rely on your Internet speed because all the files are transferred within the local network.
- While you are moving a file between devices, your browser and the Documents app must be live. Otherwise, the connection breaks. If it happens, you have 10 seconds to resume the connection. If the reconnect doesn't occur, you need to repeat the transfer.
How to transfer pictures from iPhone to computer
Those spectacular pictures you take with your iPhone camera deserve to be shown on a larger screen. With our free Documents app, you can import photos from iPhone to PC, Mac, or even TV within seconds. This is a great way to show other people your best shots and go through the most amazing moments together.
Here's how to download pictures from iPhone to computer:
- Download Documents and launch the app.
- Open the Photo Albums folder.
- At the top of the screen, tap View and transfer photos to desktop.
- On your computer, open a browser and go to https://docstransfer.com.
- Enter the code you see in Documents on your iOS device.
- Voila! Your devices are now connected. Don't close Documents on your iPhone to keep the connection stable.
You can view your iPhone photos right on your computer. To transfer a photo album to your computer, click … on the needed folder and select Download. It's warp fast!
If you want to download only particular pictures rather than the entire folder, there's an easy way to import photos from iPhone to your computer. Just select the desired pictures by clicking on their upper right corner and tap Download.
How Do You Upload Pictures From Your Phone To Computer Windows 10
Once you're finished, tap Disconnect on your iPhone, close the web page in your browser or just close Documents.
Wrapping up
You've learned the easiest way to transfer files between your iPhone and Mac or PC. Now, you also know how to get photos from iPhone to computer just in a few clicks.
Download our free Documents app, open https://docstransfer.com on your computer and let's transfer some files!
