Many users are faced with a screenshot not working on iPhone after installing iOS 10 or later, which may be caused by a change of the screenshot key on iOS 10 although the regular way to capture a screenshot is still the same. In this guide, we've prepared effective ways for you to fix the screenshot not working on iPhone and iPad.
Launch the Settings app on iPhone and go to Accessibility. Tap on Touch and Scroll down to select Back Tap. You will have two options here, Double Tap and Triple Tap; select the one you prefer. Here, choose Screenshot from the given options.
| Workable Solutions | Step-by-step Troubleshooting |
|---|---|
| Tip 1. Take Screenshots Correctly | Press and hold Home and Power buttons..Full steps |
| Tip 2. Force Restart iDevice | Depending on your iPhone model..Full steps |
| Tip 3. Use Assistive Touch | Go to 'Settings' > 'General' > 'Accessibility'..Full steps |
| Tip 4. Use 3D Touch | Enable AssistiveTouch in Settings ..Full steps |
How to fix screenshot not working on iPhone or iPad
- How to take a screenshot on any phone, iPhone or Android: iPhone 11, Samsung Galaxy Note 10, Moto G7. With the right combination of buttons, you can easily screenshot your phone no matter the brand.
- How to take a screenshot on iPhone models with Touch ID and Top button Press the Top button and the Home button at the same time. Quickly release both buttons. After you take a screenshot, a thumbnail temporarily appears in the lower-left corner of your screen.
- While the way of taking a screenshot on iPhone X is thoroughly different than others. Here, I tell a feature that has an ability to take a long screenshot or scrolling screenshot on iPhone. Yes, you can also take a long screenshot on iPhone X, iPhone Xs, iPhone 11, and all other iPhone's running on iOS 13.
- An iPhone shortcut especially helpful for impatient people. Image: screenshot / special day countdown Special Day Countdown lets you see how long it is until a 'Special Day' in your life.
Tip 1. Press and hold Home and Power buttons simultaneously
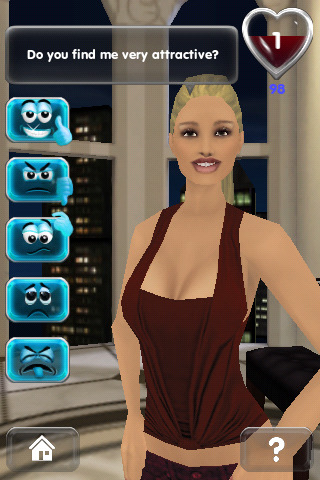
When you want to take a screenshot, sometimes you may lock up your iPhone, and sometimes you may activate Siri instead of taking a screenshot, which is frustrating. Hence, please press and hold the Power and Home buttons at the same time, but make sure to press the Power button a second before the Home button, which is the small change in iOS 10.
Tip 2. Force reboot your iPhone or iPad
Press and hold the Home and Power buttons together for at least 10 seconds, and your device should proceed to force a reboot. After this, your device should work well, and you can successfully take a screenshot on the iPhone.
Tip 3. Use AssistiveTouch to take a screenshot
If you don't want to press buttons, you can use AssistiveTouch to fix screenshot not working on iPhone or iPad issue.
Step 1. How much is fortnite. Go to 'Settings' > 'General' > 'Accessibility'.
Step 2. Tap on AssistiveTouch and slide it on.
Step 3. Tap on the white virtual button on your screen > Device > More > Screenshot.
Tip 4. Use 3D Touch
If you are using an iPhone 6s or later device, you can take a screenshot by adding the screenshot to 3D Touch Actions.
Step 1. Enable 'AssistiveTouch' as shown in Tip 3.
Step 2. Tap 'Customize the Top Level Menu' and then '3D Touch Actions' to check Screenshots.
Step 3. Now just capture a screenshot by pressing the Assistive Touch icon bly.
The above information is just about screenshot not working on an iPhone or iPad, for Mac users, we also provide easy guides on how to take a screenshot on Mac. Read it if necessary.
Periodically I'll find myself fascinated for weeks at a time with Apple's Shortcuts automation app for iOS and iPadOS, tinkering endlessly on shortcuts that are ostensibly intended to save me time. If I'm being honest though it's really all about the pleasure of hacking.
Playing with shortcuts is a bit like peeling back the surface layer of the iPhone and iPad, exposing a hidden dimension where apps can work together and tasks can be automated. For someone like myself with very meager programming skills, it's also empowering: the Shortcuts app is a beautifully simplified scripting environment that puts some of the vast capabilities of true coding in the hands of novices. I've got shortcuts that tell me when the next bus is arriving on my block, that change the volume on my home theater, that search for reviews of any movie, show or product that I highlight in text, that help me publish posts (including this one) on my blog, and many more.
Many incredibly useful shortcuts can be set up in less than a minute or two, but it's also possible to spend hours creating richer, more complex ones too. Even if doing this consumes more time than you could ever conceivably save in productivity, the satisfaction you get from a shortcut is a bit like the bargain you strike when you train a dog to fetch your slippers: it takes a lot of work, but it's a neat trick.
Given all of this energy I'm pouring into creating shortcuts, I thought I would share some of them here. This first one is called 'Screenshot(s) to iCloud' and it helps cure a longstanding annoyance: removing screenshots from the iOS/iPadOS camera roll by archiving them intelligently.
Like a lot of designers and pretty much anyone who's enthusiastic about mobile apps, I take a lot of screenshots. iOS dumps all of those into the system camera roll in the Photos app alongside all of the countless personal pictures I've taken. Naturally, that commingling has always irritated the fussy part of me that likes everything in its right place. How to clean up my imac computer.
Ios Screenshot
It's certainly straightforward if tedious to manually export that backlog of screenshots from the Photos app's 'Screenshots' smart album, which helpfully collects them all in one place for you. But that method yields files with names like 'IMG_6651.png,' which is not particularly helpful or elegant.
My shortcut not only allows you to give each screenshot a descriptive name on the fly, but it also helps you keep them all organized by prepending the file names with the date that the screenshot was taken. You can run it on one image at a time or in batches, and they all get saved to a designated directory in iCloud. (It's also easy to modify this shortcut to export the files to Dropbox if you prefer, though Dropbox is pretty much redundant these days.)
For example, I've got a number of screenshots from the past year or so that I took each time I hit some significant karma milestones in Todoist. I snapped one when I hit a streak of four hundred consecutive days of meeting my daily task completion goal, back in November of 2018, and then another when I hit six hundred consecutive days this June. And then in July, I took several screenshots when I was just one karma point from hitting the 'Grand Master' top tier of usage, or roughly 16,000 completed tasks. (I use Todoist all day long.)
To dispatch these old screen grabs easily, I simply select the images in Photos and run the shortcut from the Share menu. (Due to a bug in iOS/iPadOS 13.3, you unfortunately can't run it from the Instant Markup screen immediately after you take a screenshot, at least today, but hopefully Apple will fix that soon.) The shortcut asks me what I want to name the series and I type in simply 'Todoist.' Then it checks if any two or more of the screenshots were created on the same date. For those that were, it appends a sequential number to the file name.
The shortcut also checks if any of the images I'm exporting have a file size larger than two megabytes, and for those that do it automatically compresses and exports them in JPEG format (smaller files are preserved in their original PNG format). Exported images get sent to an iCloud directory called 'Screenshots for iOS' inside the 'Shortcuts' folder. (Unfortunately Apple does not allow shortcuts to automatically create directories in iCloud the way that they can with Dropbox, so you have to manually create that directory ahead of time.) Once that's done, it asks me if I want to delete the screenshots from Photos, which of course I do because that's kind of the whole point to begin with. And finally it confirms the whole process with a notification that shows the names of the exported screenshots alongside their final image sizes.
Shortcut For Screenshot On Iphone 11
Once all of that's done, this is what results in the Files app:
As you can tell, this shortcut performs a lot of mildly intelligent operations that would be time consuming to perform manually, all bundled up into a one-tap trigger. And it's really just a demonstration of what can be achieved with even as little coding smarts as I have. To put it mildly, the Shortcuts app is really powerful and, as I said earlier, really empowering in that it allows me to bend these devices closer to my will. In particular, Shortcuts has been a boon to productivity on my iPad (I still prefer to use my iPad rather than a MacBook whenever I can) because it adds capabilities that I could not achieve as easily or as quickly without this capability—sometimes more easily and more quickly than on a Mac, even. I'll share more of these shortcuts in future posts, but for now, if you want to download 'Screenshot(s) to iCloud' and give it a spin for yourself, you can get it at this link.
Note: You'll need to be running iOS/iPadOS 13 to use this shortcut. You'll also need to enable the horribly named 'Allow untrusted shortcuts' option in Settings.
+